Step-by-step tutorial for creating international fulfillment orders
Say goodbye to the cumbersome order creation process and embrace efficiency and transparency! Chinadivision's order management system connects to Shopify/Amazon/independent stations with one click, easily create orders and synchronize in real time
Create Orders in ChinaDivision User Center
Here is the step-by-step tutorial of how to create orders in ChinaDivision user center.
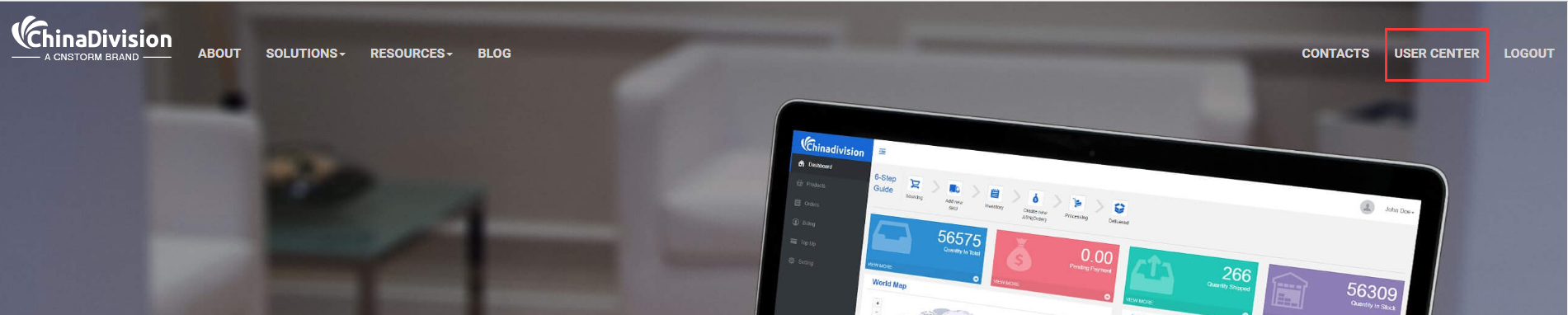
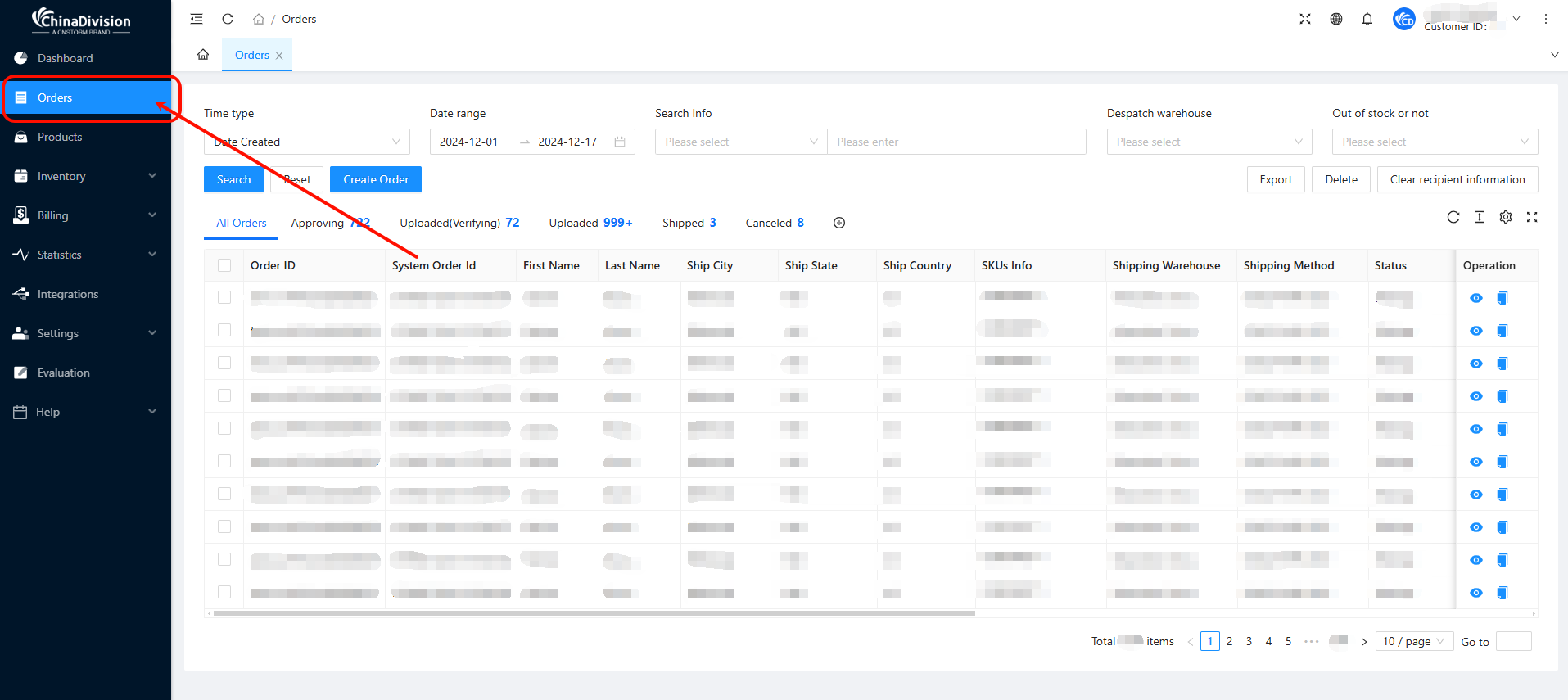
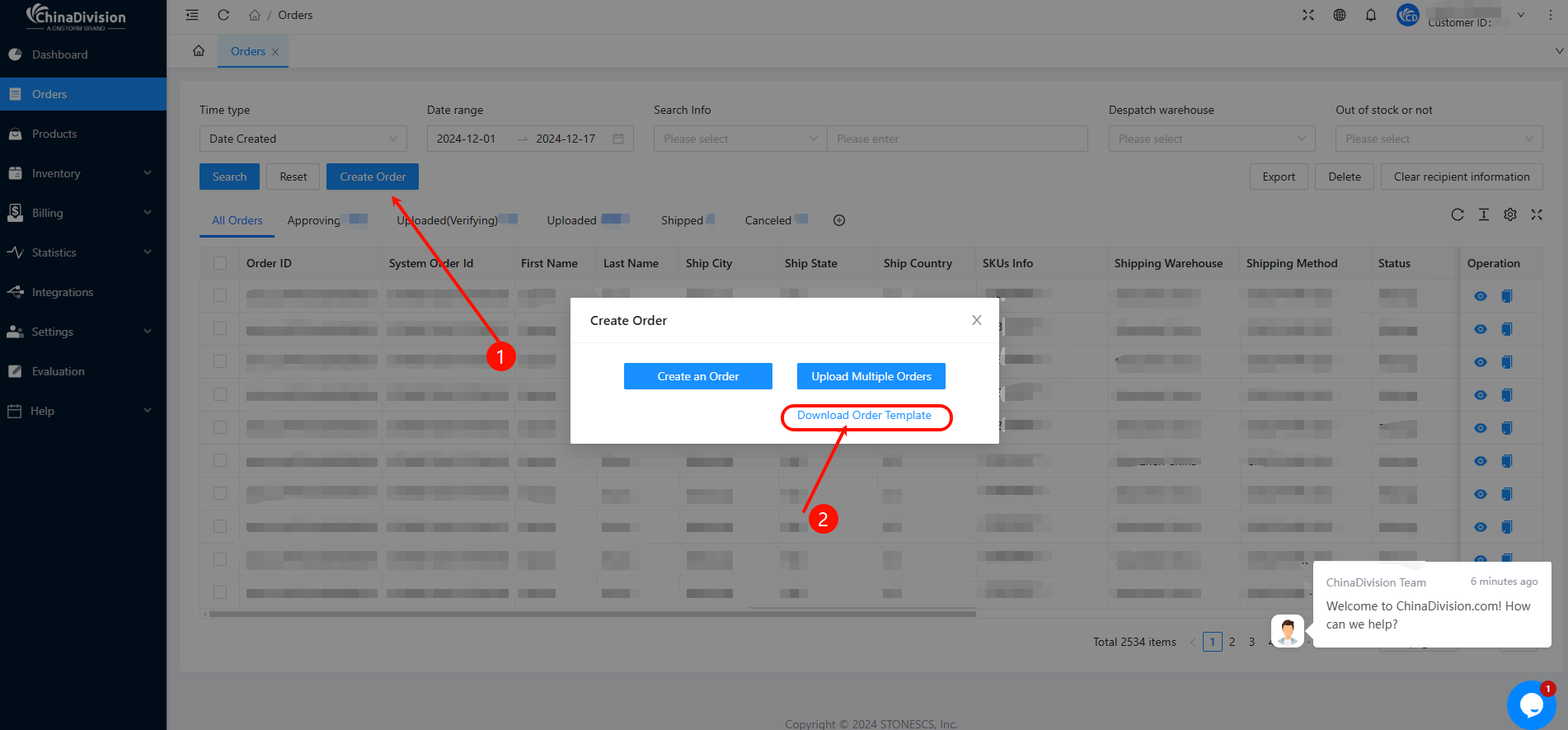



What order fulfillment advantages does Chinadivision provide?
Whether you are a small or large enterprise, Chinadivision's efficient and scalable system can be adjusted according to your needs. Fast and reliable transportation, customizable packaging, help you easily cope with seasonal peaks, large-volume orders or new product transportation and delivery.
Contact chinadivisionIntegration and API support
Provide API interface to support seamless integration with your e-commerce platform and ERP system to simplify the operation process.
Multi-channel sales support
Supports multiple mainstream e-commerce platforms such as Amazon, eBay, Shopify, and order processing of self-built sites.
After-sales service
Efficient return and exchange processing mechanism to reduce waiting time. Strict inspection of returned goods to ensure the quality of re-sale.
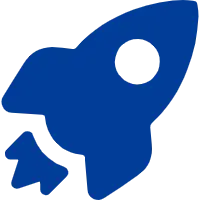
Efficient order processing
Adopting advanced order management system to automate the whole process of order receiving, sorting, packaging and delivery, outsourcing order fulfillment to us will greatly improve order efficiency.
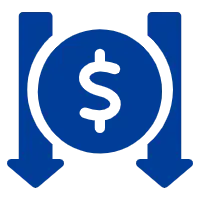
Cost optimization
Through a large-scale warehousing network, we can reduce unit storage costs and save costs for you. Intelligent inventory management, reduce inventory backlogs and optimize inventory turnover.
Accurate logistics tracking
Provide full-process tracking services for order logistics, integrate multiple logistics resources, and diversify delivery options to meet the needs of different customers.

Customized services
Brand packaging supports personalized packaging services to enhance brand image. Flexible order configuration, batch processing of orders, pre-sale order management and other services.
Professional Chinese Product Sourcing Agent Team
With the procurement capabilities of Chinadivision, you will have a professional team of experts who purchase products from China, building a good communication bridge for you. You will not need to come to China to have a detailed understanding of the production and quality issues of Chinese products, assist in judging and verifying the reliability of suppliers, find the most favorable prices in low-cost countries, solve cross-border procurement problems, save costs, and expand your business into new fields.
Get Started Now


